How to Install Android on a Raspberry Pi
Published by dtrain,
How to Install Android on a Raspberry Pi
Although there are so many operating systems available for the Raspberry Pi, you might think you’ll be happiest sticking with one based on Linux.
10 Operating Systems You Can Run With Raspberry Pi 10 Operating Systems You Can Run With Raspberry Pi The hardware of the Raspberry Pi alone is only one side of the story: Today I explore 10 different Operating Systems you can install. Read MoreBut what about Android? Can you install Android on Raspberry Pi, and does it make a significant difference? Let’s find out.
Why Install Android on Raspberry Pi Instead of Linux?
Linux is widely available for the Raspberry Pi. From the Raspbian Stretch distribution released by the Raspberry Pi Foundation to Arch Linux, versions of Ubuntu, and more, it’s the mainstream choice. The lightweight Raspberry Pi operating systems (typically used when you need a barebones approach) are all based on Linux, too.
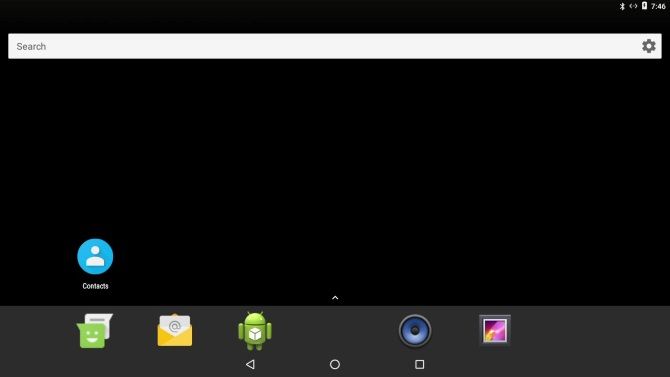
So why choose Android? Well, there’s the touch screen factor, for starters. None of the other Raspberry Pi operating systems have these, save those running other software on top, such as Kodi.
Then there’s the choice of apps. While Android for Raspberry Pi isn’t 100 percent stable, it is nevertheless capable of offering a vast selection of apps and games for you to use and play with. Online RPGs, handy utilities, office tools (Microsoft Office, for instance), and much more are available.
The Best Android Apps The Best Android Apps Looking for the best apps for your Android phone or tablet? This is our comprehensive, hand-picked list of the best apps for Android. Read MoreThen there are the usual utilities that you might expect to find in Linux, such as a terminal emulator, disk manager, and similar. Of course, Android is based on Linux, so installing it at least makes sense.
What You’ll Need
To install Android on Raspberry Pi, you will need:
- Raspberry Pi 3
- A reliable, suitable power supply
- A high-quality microSD card, at least 16GB
- Display (the official 7-inch Raspberry Pi Touchscreen Display is a good option)
- Mouse and/or keyboard if you’re not using a touchscreen display
You also must download the Android image for the Raspberry Pi 3. Finally, you’ll need the Etcher software, used for writing disk images to flash storage. This is available for Windows, macOS, and Linux, in 32-bit and 64-bit versions.
Download: Android for Raspberry Pi 3 (This is our preferred version, although other projects are available.)
Download: Etcher
Let’s get started.
Step 1: Flash Android to microSD Card
With all your files downloaded, start by installing Etcher on your computer. In the meantime, insert the microSD card into your card reader. Also, ensure you’ve unzipped the Android image file and it’s ready to use.
Once Etcher is installed, launch it. If you haven’t used this tool, you’ll notice that it is far simpler than any of the alternatives. It features a three-step process, which you start by clicking Select image. Browse your device to find the unzipped Android ISO file, select it, and click OK.
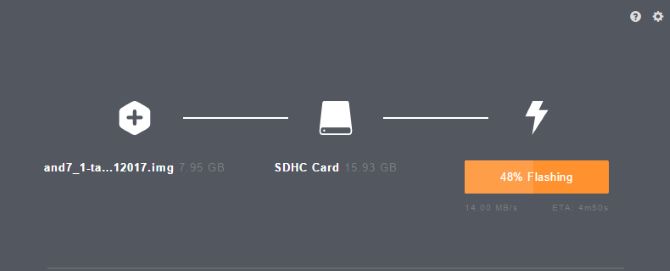
Etcher will reformat your SD card, too, so there’s no need to worry about doing this first.
The app should detect your microSD card automatically. If not, click Select Drive (or Change if the wrong device is selected) and browse to it.
Finally, click Flash to begin writing to your microSD card. Wait while the process completes, then close Etcher and safely remove the microSD card. You can then insert the card in your powered-off Raspberry Pi 3. Connect a display and input device (keyboard, mouse, touchpad, or touchscreen), then boot it up.
Step 2: Run Android on the Raspberry Pi
When you switch on your Raspberry Pi, Android will boot instead of Raspbian. The experience may be a little sluggish at first, and you can expect an initially slow boot while the system configures. After a few minutes (ours took 90 seconds), however, you should notice normal performance.
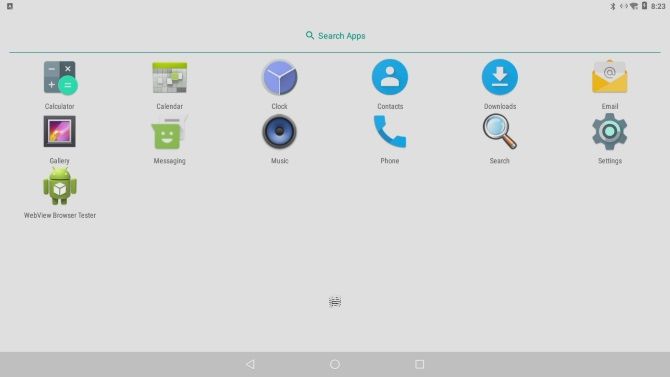
From here, you can access all the usual default Android apps, and get online as you normally would via the pull-down menu. If your Raspberry Pi 3 is connected to your network via Ethernet, this is already done; otherwise, use Wi-Fi.
At this point, the operating system is up, running, and usable. In many scenarios this might be enough. But what if you want to install apps? The only option is to sideload, importing APK files (Android app installation programs) from external storage or a cloud drive.
How to Sideload Any File onto Your Android Phone or Tablet How to Sideload Any File onto Your Android Phone or Tablet You may have come across the term "sideloading" before, but what does it mean? And how can you go about sideloading apps or files? Read MoreTo do this, however, you’ll first need to enable Unknown Sources in the Settings > Security menu. You’ll find Settings by moving your mouse to the top-right corner of the screen, or clicking and dragging up on the arrow on the home screen.
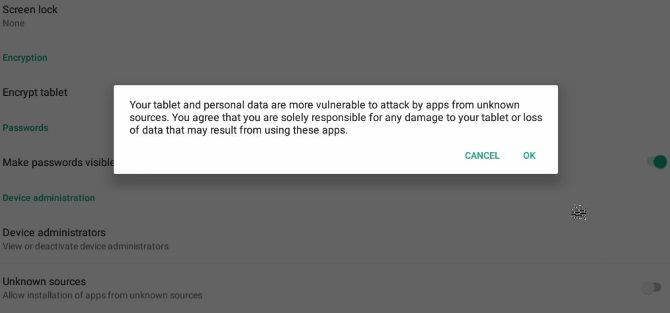
If you want to install an APK file from your cloud storage, open the storage in the browser, and download the APK file. Once downloaded, drag down the notification bar from the top of the screen, and select the APK file to install it.
Check the permissions, then install. It’s not as simple as having access to Google Play, but it’s good enough. If you’re missing a store environment, use a Google Play alternative.
Google Play Alternatives For Downloading Android Apps Without Fuss Google Play Alternatives For Downloading Android Apps Without Fuss Many people think that the Google Play Store is the only option Android users have for downloading apps, but there are actually quite a few quality alternatives out there. Read MoreDoes the Raspberry Pi Make a Good Android Device?
It’s not bad, but it could do with better support. Happily, there seems to be enthusiasm in providing a workable version of Android for the Pi, so we should expect improved releases to appear over time.
What apps might you play? Well, with a big-screen TV connected, media-related apps are particularly promising. You could install video apps like Netflix, Hulu, Amazon Prime Video, and even Kodi. Alternatively, you may prefer to run games on your Raspberry Pi-powered Android device.
Unfotunately, support for the Raspberry Pi from Android app developers is non-existent. Meanwhile, running apps and games is a bit of a lottery, despite the improved hardware stats of the Raspberry Pi 3. All in all, though, Android runs reasonably well on the Raspberry Pi (better than on some cheap tablets!), and you should enjoy the apps you can run.
Android is a great operating system, but perhaps it’s not the right one for your Raspberry Pi. Looking for an alternative to Linux? Plenty of Raspberry Pi-compatible operating systems don’t use Linux.
5 Raspberry Pi Operating Systems That Aren't Linux 5 Raspberry Pi Operating Systems That Aren't Linux Looking for an operating system for your Raspberry Pi but don't want to use Linux? Check out these Linux alternatives for your Raspberry Pi! Read MoreEnjoyed this article? Stay informed by joining our newsletter!
